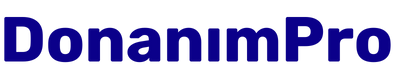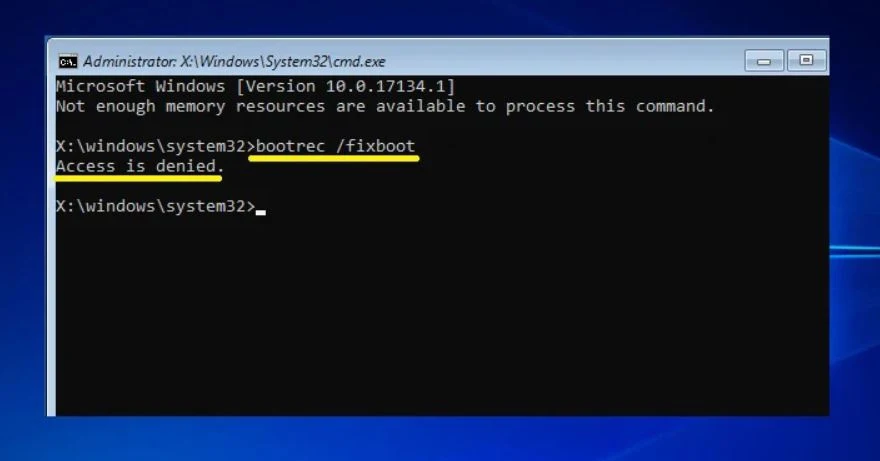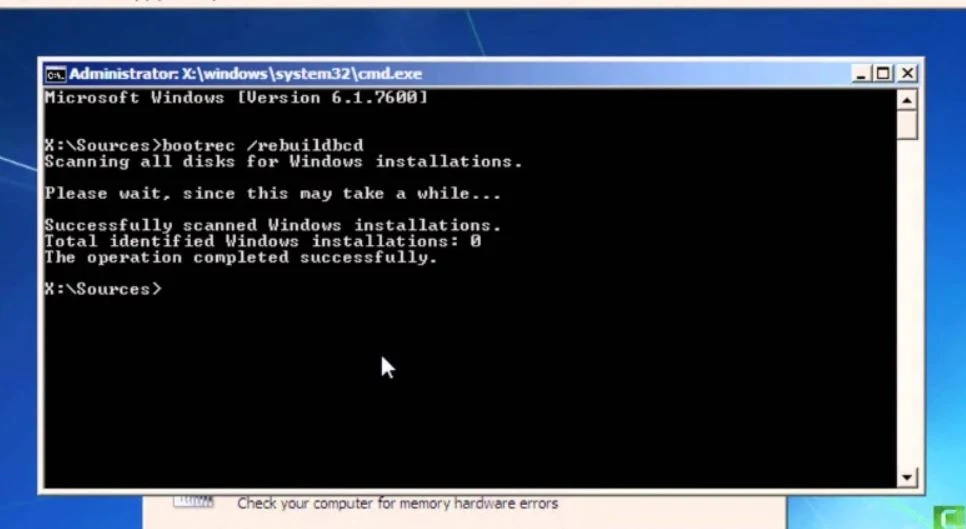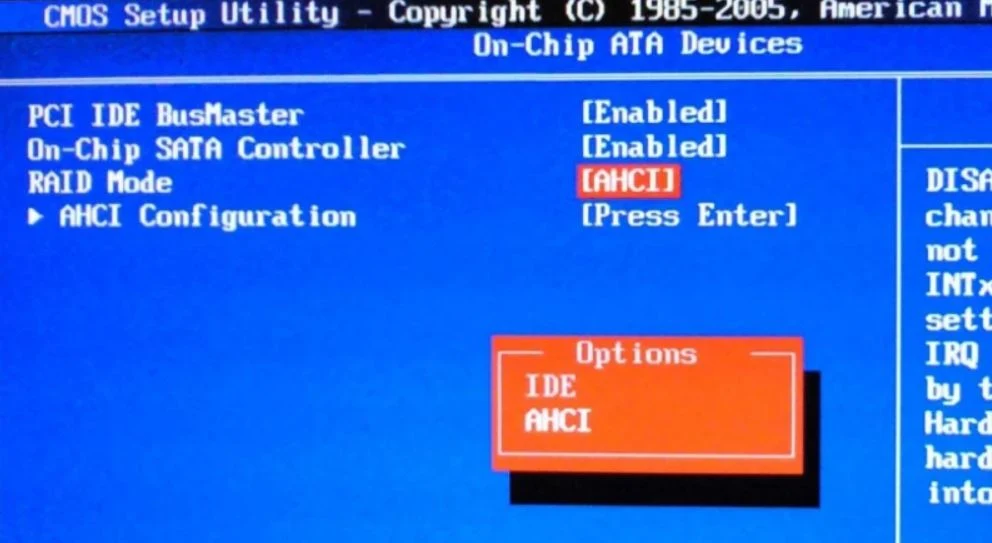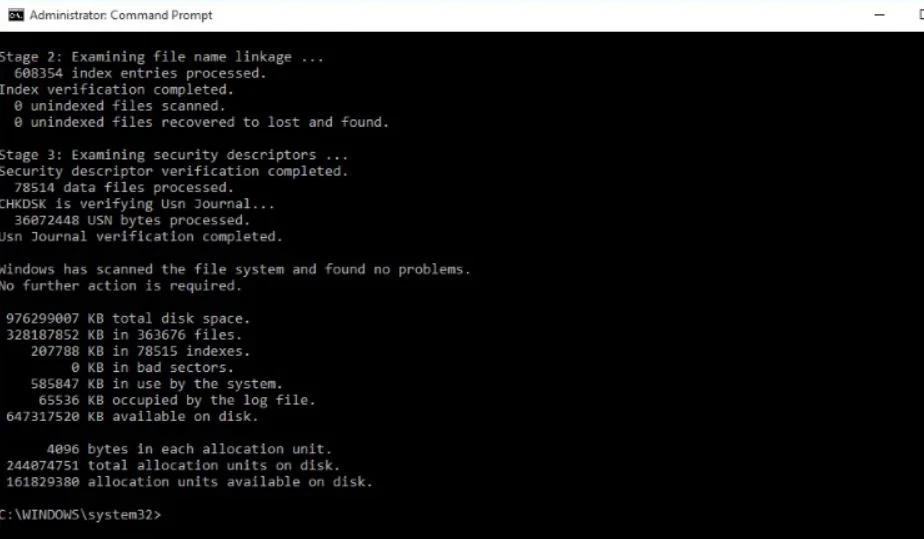Wir erklären Ihnen, wie Sie den Fehlercode 0xc00000f beseitigen, der ein äußerst lästiges und häufiges Problem in Windows 10 darstellt.
$ads={1}
0xc00000f ist ein lästiger Fehler, der in Windows 10 häufig auftritt, und wenn er einmal auftritt, stört er Sie ständig. Wenn Sie mit Fehlercodes im Windows-Betriebssystem nicht vertraut sind, kann der Lösungsprozess etwas entmutigend wirken. Auch wenn der Lösungsprozess Sie einschüchtern mag, lösen wir dieses Problem radikal mit den genauen Lösungsmethoden, die wir Ihnen verständlich erklärt haben.
Wir stellen die endgültigen Lösungen für den Fehler 0xc00000f zusammen, damit Sie Zeit sparen und nicht auf verschiedenen Websites herumlaufen müssen, um zu erfahren, wie Sie den Fehler beheben können, ohne sich mit ungenutzten Lösungsmethoden herumschlagen zu müssen. Fahren wir mit der Behebung dieses Fehlers fort, der nach einem plötzlichen Stromausfall, nach einer Malware-Infizierung Ihrer Hardware oder aufgrund verschiedener Tippfehler auftritt.
{tocify} $title={Inhaltsverzeichnis}
0xc00000f Windows 10 Fehler Lösungen
Dieser Fehler, auch bekannt als Windows-Bootmanager-Status 0xc00000f, wird durch eine Beschädigung der Systemdateien verursacht. Wir werden daher versuchen, diese Dateien zu beheben. Hier sind die Windows 10-Lösungen mit dem Fehlercode 0xc00000f, mit denen Sie dieses Problem leicht lösen können, ohne Dateien auf Ihrem Computer zu beschädigen, ohne dass eine Formatierung erforderlich ist und ohne Sie zu stören:
- Überprüfen Sie das Netzkabel und trennen Sie externe Kabel
- Starten Sie Ihren Computer mit Bootrec.exe
- Reparieren Sie BOOTMGR mithilfe der Startreparatur
- BCD manuell neu erstellen
- Überprüfen Sie Ihr BIOS und Ihre Treiber
- Führen Sie den CHKDSK-Befehl aus
1- Überprüfen Sie das Netzkabel und entfernen Sie externe Kabel
Ein beschädigtes Netzkabel kann dazu führen, dass Windows bei einer Unterbrechung der Stromversorgung plötzlich nicht mehr startet. Aus diesem Grund tritt der Windows 10-Fehler 0xc00000f normalerweise nach plötzlichen Stromausfällen auf. Bevor Sie zu softwarebasierten Lösungen übergehen, trennen Sie alle externen Kabel (z. B. Kopfhörer) und befolgen Sie diese Schritte:
- Schritt 1: Schalten Sie Ihr Windows 10 Gerät aus.
- Schritt 2: Trennen Sie Ihr Stromversorgungskabel. Überprüfen Sie das Netzkabel auf sichtbare Abnutzungserscheinungen. Wenn das Kabel beschädigt ist, tauschen Sie es aus, bevor Sie es wieder anschließen. Wenn es einwandfrei aussieht, schließen Sie das Kabel an und führen Sie die folgenden Schritte aus.
- Schritt 3: Trennen Sie nacheinander alle angeschlossenen Geräte wie Mikrofon, USB-Geräte, Webcam und anderes elektronisches Zubehör.
- Schritt 4: Starten Sie den Computer neu, um zu sehen, ob das Problem behoben ist.
2- Starten Sie Ihren Computer mit Bootrec.exe
Wenn das Problem nach der oben genannten Methode weiterhin besteht, besteht die nächste Lösung darin, Bootrec.exe auszuführen. Für die Windows 10-Lösung mit dem Fehlercode 0xc00000f müssen wir das Dienstprogramm verwenden. Sie können diesen Schritt problemlos mit oder ohne USB-Laufwerk oder DVD durchführen. Befolgen Sie die Schritte, um bootrec.exe auszuführen:
Bootrec.exe über USB oder DVD ausführen:
- Schritt 1: Legen Sie den Windows 10-USB-Stick oder die Windows 10-DVD ein.
- Schritt 2: Starten Sie den Computer neu.
- Schritt 3: Drücken Sie eine beliebige Taste, wenn die Meldung „Zum Booten eine beliebige Taste drücken“ auf dem Bildschirm erscheint.
- Schritt 4: Klicken Sie auf die Option „Computer reparieren“, wenn Sie den folgenden Bildschirm sehen. (Alternativ drücken Sie „R“.)
- Schritt 5: Bewegen Sie die Maus, um „Fehlerbehebung“ auszuwählen, und wählen Sie dann „Eingabeaufforderung“ aus.
- Schritt 6: Geben Sie den Befehl bootrec /FixMbr ein, wenn der Befehlsbildschirm angezeigt wird.
- Schritt 7: Drücken Sie nach jedem Befehl die Eingabetaste, um mit dem nächsten Schritt fortzufahren.
- Schritt 8: Wenn die Schritte der Eingabeaufforderung abgeschlossen sind, geben Sie „Exit“ ein und drücken Sie die „Enter“-Taste.
- Schritt 9: Vergessen Sie nicht, das DVD-/USB-Laufwerk zu entfernen.
Bootrec.exe ohne USB oder DVD ausführen:
- Schritt 1: Starten Sie zunächst Ihren Computer neu.
- Schritt 2: Drücken Sie sofort gleichzeitig die Tasten „Shift“ und „F8“.
- Schritt 3: Wählen Sie bei der Eingabeaufforderung „Option auswählen“ die Option „Fehlerbehebung“.
- Schritt 4: Geben Sie den Befehl bootrec /FixMbr ein, wenn der Befehlsbildschirm angezeigt wird.
- Schritt 5: Drücken Sie die „Enter“-Taste.
3- Reparieren Sie BOOTMGR mithilfe der Startreparatur
Da die BOOTMGR-Datei für die Behebung des Windows 10 Fehlercodes 0xc00000f von entscheidender Bedeutung ist, können Sie BOOTMGR mithilfe der Startreparatur reparieren. Sehen Sie sich die folgenden Schritte an, um die Reparaturschritte auszuführen:
- Schritt 1: Halten Sie die Windows-Installations-DVD oder Ihren USB-Stick mit installierter ISO bereit.
- Schritt 2: Legen Sie die Windows-Setup-CD in die Treiber ein und starten Sie Ihren PC über Windows Setup. Wenn Sie zum Booten ein USB-Gerät verwenden, booten Sie von USB. Wählen Sie hier nicht Windows aus.
- Schritt 3: Drücken Sie eine beliebige Taste, wenn die Meldung „Drücken Sie eine beliebige Taste, um von CD ODER DVD zu starten“ auf dem Bildschirm erscheint.
- Schritt 4: Klicken Sie auf die Registerkarte „Weiter“, um das Windows-Setup zu laden.
- Schritt 5: Wählen Sie die Option „Computer reparieren“. Beachten Sie, dass wir BOOTMGR reparieren und nicht versuchen, es zu installieren.
- Schritt 6: Wählen Sie die Option „Fehlerbehebung“ und dann die Option „Startreparatur“.
- Schritt 7: Das Startup-Reparatur-Tool beginnt mit der Suche nach Fehlern und deren Behebung, wenn möglich.
4- BCD manuell neu erstellen
Viele Benutzer machen Fehler, wenn sie versuchen, das Tarierjacket manuell neu aufzubauen. Diese Fehler führen zum „0xc00000f Windows 10 Fehlercode“. Bevor Sie beginnen, überprüfen Sie die folgenden Schritte, um Fehler zu vermeiden:
- Schritt 1: Scrollen Sie nach oben und befolgen Sie die oben gegebenen Anweisungen, um den Computer im „Windows Setup“ zu starten. Wählen Sie dann schnell „Eingabeaufforderung“ aus den verfügbaren Optionen aus.
- Schritt 2: Geben Sie als Nächstes den Befehl „bootrec /rebuildbcd“ ein, um mit der Neuerstellung des BCD zu beginnen.
- Schritt 3: Dieser Befehl sucht automatisch nach Windows, um die BCD-Datei neu zu erstellen.
- Schritt 4: Versuchen Sie abschließend, Ihr System neu zu starten und prüfen Sie, ob der Start ohne Störungen erfolgreich war.
5- Überprüfen Sie Ihr BIOS und Ihre Treiber
Wir gehen immer davon aus, dass der Windows 10-Fix-Fehlercode 0xc00000f komplex ist. Es gibt auch Fälle, in denen Benutzer alle Methoden ausprobieren, aber vergessen, die sichtbaren Datenkabel, das BIOS und die Treiber zu überprüfen. Wenn die oben genannten Methoden bei Ihnen nicht funktioniert haben, können Sie den lästigen Fehler wie folgt beheben:
- Schritt 1: Trennen Sie die Datenkabel.
- Schritt 2: Wenden Sie die Option „Werkseinstellungen wiederherstellen“ im BIOS an. Tipp: Notieren Sie es sich für den Fall, dass Sie die alten BIOS-Einstellungen ändern müssen.
- Schritt 3: Starten Sie Ihren PC jetzt neu.
- Schritt 4: Versuchen Sie es mit den Tasten „Esc“, „Entf“, „F2“, „F8“, „F10“ oder „F12“, um das BIOS-Menü zu öffnen.
- Schritt 5: Wenn Sie bei mehr als einer Taste nicht weiterkommen, gehen Sie zu „BIOS“, „Setup“ oder „BIOS-Menü“, um das BIOS zu öffnen.
- Schritt 6: Starten Sie Ihren Computer neu, indem Sie die IDE-, RAID- und AHCI-Optionen auf dem SATA-Konfigurationsbildschirm ausprobieren. Eine davon wird das Problem beheben.
6- Führen Sie den CHKDSK-Befehl aus
Lassen Sie uns diesen letzten Schritt in unseren Bemühungen, den Fehlercode 0xc000000f zu entfernen, verstehen. Wir verwenden das Dienstprogramm CHKDSK, wenn die Dateizusammensetzung der Festplatte beschädigt ist. Schauen wir uns die einfachen Schritte an:
- Schritt 1: Verwenden Sie die Windows-Installations-CD oder USB, um den Computer zu starten.
- Schritt 2: Nachdem Sie die entsprechende Sprache, Uhrzeit und Tastatureingabe ausgewählt haben, wählen Sie „Computer reparieren“.
- Schritt 3: Wählen Sie das Windows-Installationslaufwerk – C:\ und klicken Sie auf „Weiter“.
- Schritt 4: Wenn das Feld „Systemwiederherstellungsoptionen“ angezeigt wird, wählen Sie „Eingabeaufforderung“ und geben Sie „chkdsk C: /f“ ein. Tipp: Wenn Windows nicht installiert ist, können Sie den Buchstaben „C“ durch den ersten Buchstaben des Laufwerks ersetzen.
Wir garantieren, dass Sie diesen Fehler mit einer dieser 6 Methoden definitiv beseitigen werden. Der Windows 10-Fehlercode 0xc00000f erscheint auf einem schwarzen oder blauen Bildschirm, aber Sie können ihn mit den oben aufgeführten Lösungen zur Fehlerbehebung leicht beheben. Manchmal verlieren Sie aufgrund dieses Fehlers den Zugriff auf Ihr System.
In diesem Fall können Sie eine benutzerfreundliche und dennoch leistungsstarke Datenwiederherstellungssoftware wie Stellar Data Recovery Professional verwenden, um die Daten wiederherzustellen. Mit dieser Software können Sie sogar Daten von einem nicht bootenden oder abgestürzten Windows-System wiederherstellen.